nvk_CREATE
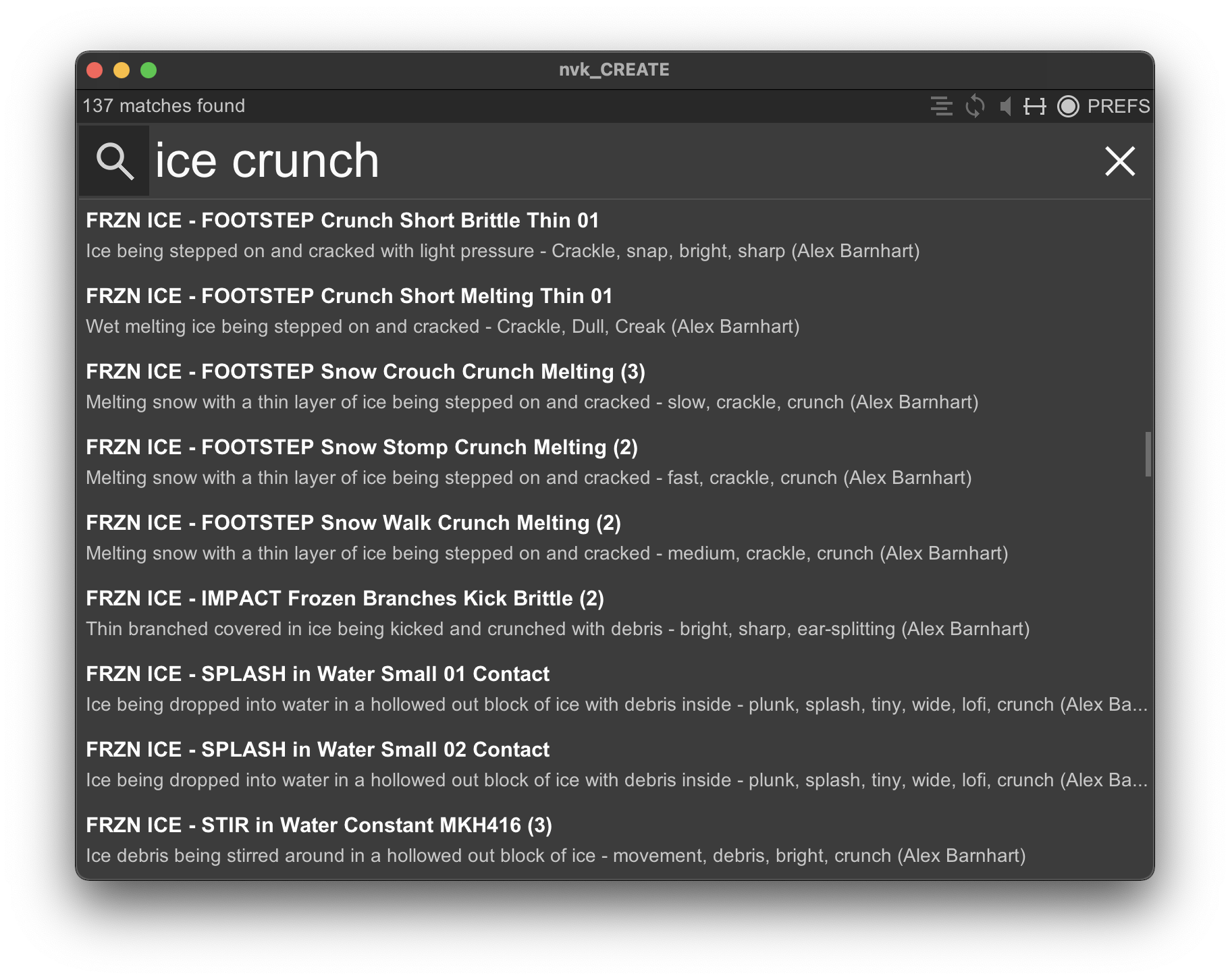
Media Explorer
In order to use nvk_CREATE, you will need to create Media Explorer databases. For more information on how to use Media Explorer, check out these videos here.
How To Create Media Explorer Databases
- Open Media Explorer (
View > Media Explorer). - Right-click in the side panel to "Create new database..."
- With your database created, right-click again on the database to add the path(s) containing your files.
- After Reaper finishes scanning the files, re-open nvk_CREATE.
Soundminer
You can also search Soundminer databases with nvk_CREATE. In order to use this feature, you will need the latest version of Soundminer and the Soundminer Reaper plug-in.
Remote databases such as an FTP or Amazon S3 server are not supported by the nvk_CREATE / Soundminer integration. All files must be accessible through a drive path on your computer.
How To Search Soundminer Databases
- Make sure Soundminer is open and running and you have the preference "RUN INTERNAL HTTP SERVER" checked in your preferences.
- Select the Soundminer database option from the "Select Media Databases" screen in nvk_CREATE.
- With the search blank, the results list will show the currently filtered results in Soundminer.
- Type in your search as you would in Soundminer in nvk_CREATE.
Soundminer-specific Preferences in nvk_CREATE
- Disable auto-search: instead of displaying search results instantly with each letter you type, the script will wait until you press enter to do a search. This can help when searching larger Soundminer databases due to the large amount of results returned.
- Resolve Soundminer file paths: if you encounter issues with files not appearing when searching Soundminer databases, enable this feature to fully resolve the file paths and account for moved drives or files on servers.
Basics
About
nvk_CREATE is a script for REAPER which allows you to quickly search through your Media Explorer databases for sounds. It adds additional features such as automatic trimming, take numbering, and add file variations as takes. It is designed to be quick to open, light on memory, and simple to use. It is not meant to be a fully-featured search program, but rather a quick and easy way to try out new ideas and get sounds into your project trimmed and ready to go.
The multi-layer mode is where things start to get interesting. When in this mode (which you can access with TAB), pressing ENTER will automatically create layered sounds based on your settings and search string. This ends up being an extremely powerful workflow for generating new and interesting content. Unlike other alternatives, the tight integration with REAPER means you don't have to render anything until you are ready. You also have additional control over things such as the length of the takes and the ability to add any of your vst plug-ins to the tracks for more interesting designs. There's even more, but that's why we have this guide!
How To Use
- Open the script. If it is the first time, you will be prompted to enter your activation code and then select the Media Explorer databases you would like to search.
- Type in your search string to find the file of your choice.
- Find the file you want with your mouse or arrow keys. Once you have your file/files selected, you can either drag them to insert them into your project or press the enter key to insert them at the edit cursor.
Multi-layer Mode (TAB)
To activate multi-layer mode, hit the TAB key while in the search window. This will make the multi-layer settings visible. While in this mode, pressing ENTER will execute the multi-layer action based on your search string and the multi-layer settings.
Advanced
Boolean Search
OR, NOT, and "" can be used for more control over the search results (e.g. "wild horse" OR mustang NOT vehicle). You can also substitute commas for OR, and hyphens for NOT (e.g. "wild horse",mustang -vehicle).
Token Search
There are also special searches you can do for information about the files. Adding a letter from the list below after a number value will search for files that match that value. Adding "+" after the letter searches for anything equal or above the number and adding "-" finds anything equal or below the number. "=" after the letter will return exact matches, otherwise it will return matches that are considered close.
| Token | Description | Examples |
|---|---|---|
b | Bit rate | 32b, 16b+, 24b- |
ch | Channels | 1ch, 6ch+, 2ch- |
k | Sample rate (kHz) | 192k, 48k+, 22k- |
s | File length (seconds) | 5s, 1s+, 10s-, 40s=, 0.5s- |
t | Take length (seconds) | 5t, 1t+, 10t-, 0.5t- |
In order to search for take length you will need to build your file cache. You can do this by pressing F5 and letting the script run overnight. Take length is an average of the various take lengths in the file and exact matches are unlikely.
Controls
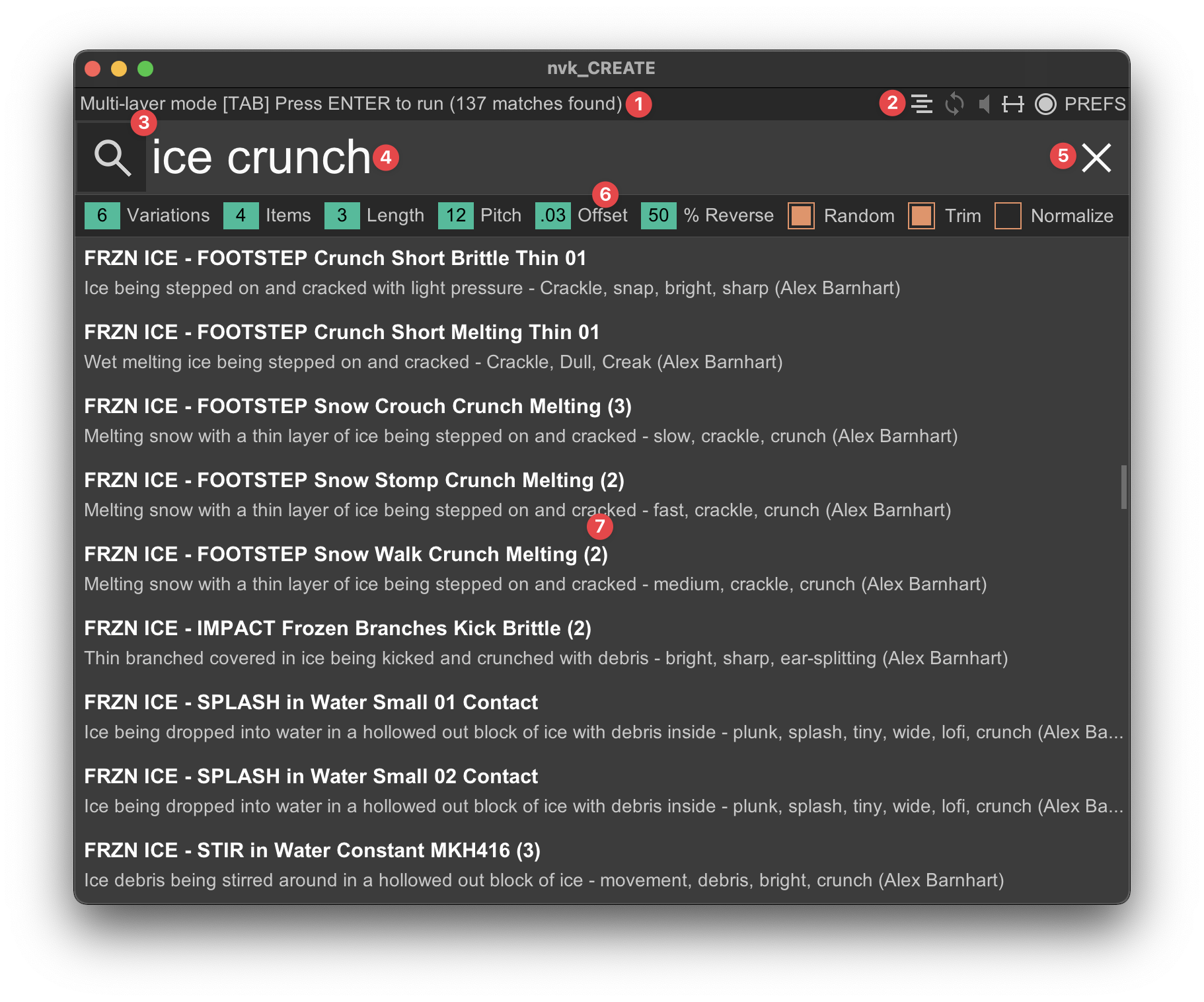
1. Information
Hover over a control to find out more information, or right-click here to dock/undock the script.
2. Settings
| Setting | Description |
|---|---|
| Multi-layer mode | Toggles multi-layer mode. |
| Loop preview | Repeat from beginning after playback of file(s) finishes. |
| Track preview | Play through first track named "Media Explorer Preview", "nvk", or first selected track. |
| Auto-trim items | Automatically run the Take Processor script on your items as they are added to your project. This script will trim to the first take of the item, add take markers to the first major peaks of each take (for use with nvk_TAKES - Select next/previous take SMART), and add a snap offset corresponding to the first take peak. |
| Keep the script open | If this setting is disabled, the script will close when pressing enter to insert an item or run multi-adder mode. |
| Preferences | Click to open the preferences window. |
3. Click to select media databases
Clicking the magnifying glass will open up the media database browser where you can select the database(s) you want to search (Ctrl+Click to select multiple). You will need to create these media databases in REAPER's Media Explorer before using the script.
4. Search Text/Waveform View
Anything you type will show up here, no need to click in the box. Type in your search string to find the file of your choice. OR, NOT, and "" can be used for more control over the search results (e.g. "wild horse" OR mustang NOT vehicle). If a file is playing and you have waveform display enabled (in preferences) then you can click here to seek to a specific time during playback or click-drag in order to bring a specific take of the file into the project.
5. Clear Search Query
6. Multi-layer Settings
| Setting | Description |
|---|---|
| Variations | Number of multi-layer variations to make when running multi-layer mode. |
| Items | Number of items in each variation. |
| Length | Length of items to create. The script will search for takes that fit within the target length before applying pitch randomization. |
| Pitch | Amount of pitch randomization (in semitones) to apply to each item. |
| Offset | Amount of random offset time (in seconds) to apply to the items position. |
| % Reverse | Percentage of items to randomly reverse. |
| Random | If "Trim" is enabled, this will select a random take in each item and trim the item to it. Otherwise, this will add a random take offset to each item. |
| Trim | This essentially enables audio analysis of the various files, so that the items are trimmed to actual takes in the items as long as they fit the target length and lines them up based on their rms peak (weighted towards the start of the item). If it's disabled, the files are just dropped in and trimmed to fit the length with random offset (if "Random" enabled). |
| Normalize | If checked, items will be normalized after being added to the project by the multi-layer mode. |
7. Results List
Click or use the arrow keys to select results. Shift+Space to start/stop playback. When you have found a file you want to add to the project, either press Enter or drag it into the arrange window.
Keyboard Shortcuts
On Mac, Ctrl = Cmd and Alt = Option
| Shortcut | Action |
|---|---|
F1 | Open the help file |
F2 | Toggle preferences/search view |
F3 | Select media databases |
F4 | Hide/unhide search results |
F5 | Start/stop file analysis |
F6 | Remove missing files from file analysis cache |
F7 | Decrease the maximum results number |
F8 | Increase the maximum results number |
Shift+F7 | Toggle compact results lists |
Shift+F8 | Toggle combined results |
F9 | Make GUI smaller |
F10 | Make GUI larger |
F11 | Previous theme color |
F12 | Next theme color |
Shift+F11 | Previous waveform color |
Shift+F12 | Next waveform color |
Ctrl+F11 | Previous highlight color |
Ctrl+F12 | Next highlight color |
Ctrl+Shift+F11 | Previous waveform/highlight color |
Ctrl+Shift+F12 | Next waveform/highlight color |
Esc | Clear the search box or close nvk_CREATE |
Tab | Toggle multi-layer mode |
~ | Toggle keep script open |
; | Toggle auto-trim items |
* | Toggle track preview |
? | Shuffle results |
Up/Down | Select previous/next result |
PageUp/PageDown | Select previous/next page of results |
Left/Right | Seek forward/backward through preview regions |
Shift+Left/Right | Seek forward/backward through preview by 1 second |
Ctrl+Left/Right | Seek forward/backward to beginning or end of sound |
Ctrl+Up/DownCtrl+Mousewheel | Increase/decrease playback volume 1 db |
Ctrl+ | Reset playback volume |
Shift+Up/DownShift+Mousewheel | Increase/decrease playback pitch 1 semitone |
Ctrl+Shift+Up/DownCtrl+Shift+Mousewheel | Increase/decrease playback pitch 12 semitones |
Ctrl+. | Reset playback pitch |
Ctrl+D | Toggle script docked state |
Ctrl+Shift+D | Toggle undocked split-view |
Ctrl+E | Focus arrange window |
Alt+ClickCtrl+F | Add selected result to favorites |
Ctrl+H | Hide selected result |
Shift+Space | Play/stop selected result |
Enter | Insert result(s) or run multi-layer mode |
Ctrl+EnterCtrl+Drag | Insert result(s) and render with fx through preview track |
Ctrl+Shift+EnterCtrl+Shift+Drag | Insert result(s) and render with fx through preview track (only one region) |
nvk_RECORD

With the script docked (right-click below title bar), you can click on the waveform preview window when you have no items selected to enable nvk_RECORD. This adds a jsfx to your Monitoring FX Chain which allows you to have a buffer of the last 20 seconds of output from Reaper. Right-click and drag in order to make a selection and then click-drag to bring that recording into your project. You can also click-hold to preview and click-drag outside the selection area to move the recording buffer area around. Zoom in and out with the mousewheel in order to find the section you are looking for.
nvk_CREATE - Replace
This script allows you to quickly swap out items for other items randomly using the search and multi-mode settings of your choice. To use the script, simply select the items you want to replace and run the script. The search string and the settings used will be determined in priority in the following order from highest to lowest priority:
- Item track name
- Item parent tracks name (if multi-layer settings found, with the deepest folder tracks taking higher priority)
- Initial search used for item (embedded in item when using nvk_CREATE)
This means you can type a search in the track containing the item and quickly swap it out for a new item matching that search.
Track Name Tokens
You can also add multi-layer settings for randomization by using the following format:
<search string> l<length number> p<pitch number> r<reverse percentage number> (-r) (-t) (-n)
Example 1: ice crunch l6 p12 r50
Search the last used database for "ice crunch" with length of 6 seconds, pitched randomly 12 semitones, reversing 50% of the items, randomizing takes, trimming, and normalizing items.
Example 2: explosion l3 r100 -n
Search the last used database for "explosion" with length of 3 seconds, reversing 100% of the items, no pitch randomization, randomizing takes, trimming, no normalizing of items
Token Examples
| Token | Effect |
|---|---|
l6 | length (6 seconds) |
p6 | pitch (6 semitones) |
r6 | reverse (6% chance) |
-r | no randomization |
-t | no trim |
-n | no normalize |
Known Issues
- Older scans of Media Explorer databases can cause issues with certain file paths. It's recommended you delete and recreate your Media Explorer databases if you encounter any issue.
- Popping may occur when seeking on slower hard drives or NAS setups.
- .rpp files can be opened by the script but results are unpredictable and best to not include them in your database.
- Files with tempo information will take a while to preview sometimes.
- When previewing through track, record is disabled.
- Lag when building waveforms on slower hard drives.
- Previewing files doesn't work while playing your project at the same time.